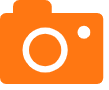神舟平板电脑使用_神舟平板电脑使用教程
随着科技的发展,神舟平板电脑使用的今日更新也在不断地推陈出新。今天,我将为大家详细介绍它的今日更新,让我们一起了解它的最新技术。
1.神州笔记本玩游戏过热
2.神舟如何进入bios界面
3.神舟win10怎么进入安全模式

神州笔记本玩游戏过热
其实这与电脑本身的散热设计和用户使用环境有关。前者可以解释为笔记本电脑在出厂时都有自己的散热系统,一开始就决定了散热性能会有怎样的表现。而环境其实是用户使用过程中留下的问题,比如灰尘。之前我们介绍过如何为笔记本电脑清灰的教程,在这里不再赘述。
首先了解下笔记本电脑的散热系统,这是产品设计师的成果。怎样才能将笔记本电脑的散热做到合理?需要具备以下三个条件:第一、拥有足够大的散热空间;第二、散热风道设计必须合理;第三、高发热量元件不能过于集中。就这三个看似简单的散热需求,对于笔记本电脑来说想要做好确实不易。
高温再见! 小技巧解决本本散热大问题
说说散热空间问题,笔记本电脑相比传统台式机的优势和特点就是轻薄,由于笔记本机体内部空间狭窄,其散热能力也就受到一定限制,即使是超极本那样配备低功耗处理器,散热也不会有太好的表现。那么,笔记本散热空间被限制了,散热风道设计就成为其散热性能的关键。
拥有良好的散热风道设计也就是对机体内部空间的合理利用,出风口以及进风口位置显得非常重要,如果这两者的位置安排不当,或紧密或堵塞,那势必造成散热不佳等问题,严重还可能导致电子元件过热而损坏。因此高发热量原件不能过于集中,分散布局能有效的防止机体内高温淤积,造成硬件故障。
当然,这些设计在笔记本电脑出厂时就已经落定,普通用户无法使其改变。那么我们能做什么?怎样去提高散热效率呢?本文就来归纳一些笔记本电脑使用过程中可能会需要的小技巧,与高温说再见,解决散热问题自己来。(本文延伸阅读部分为笔记本电脑拆机清理灰尘教程)
2保持底部通透,热量不易淤积
保持底部通透,热量不易淤积
有句古诗说得好:高出不胜寒。这句话似乎意味着抬高地理位置将不再那么热,如此理解是有道理的。高处位置为什么温度低,大气的主要热源是地球表面,因为存在大气逆辐射,高度越高空气越稀薄,吸收地面辐射热量越少,所以温度就低。
一般笔记本电脑底部都有空隙用于散热
那么将这个原理联系到笔记本电脑散热中,在某种程度上同样适用。将笔记本电脑的地理位置抬高能够达到提升散热效率的目的?答案是可以。当然这不是让我们把电脑拿到喜马拉雅去用,而是在笔记本底下架起支撑物,让整台电脑悬空。
最简单的方法就是拿团纸巾垫高
笔记本电脑机身底部一般都配备有垫脚,或高或低,它们的作用就是保证机身底部留有空间用于空气流通,以不至于大量的热聚集于此。虽然笔记本电脑都有这样的设计,也确实起到了一定的散热作用,但是就那么一点的高度在某时候并不那么管用。
勺子也可以
因此,自己动手将笔记本电脑垫高一些,增大空气流通量,热量堆积就不会那么明显。至于怎样去抬高电脑合适,其实手法多样而且形式各异,所以这里不多介绍,别高得离谱影响使用和安全即可。另外,不建议在被窝里使用电脑,电脑热你也热;如果是在被子上玩电脑的话,建议在笔记本下面方式一块与硬木板类似的支撑物。
3改善底部散热,加强空气流通
改善底部散热,加强空气流通
为了提升散热效率而抬高笔记本电脑的地理位置,散热底座就从此出现了。这算是笔记本电脑周边产品的商机,散热底座厂商们就是抓住了笔记本电脑消费者对高温的“恐慌”,以拒绝高温为特色吸引着不少笔记本电脑用户。
许多笔记本电脑底部都有散热通风窗
为笔记本电脑配备散热底座也不失为一个好办法,相比前面提到自己动手的方式,购买散热底座多了一份资金输出。至于散热效果如何,各家厂商有各家特色,不管产品如何,其最终结果都是为笔记本电脑之散热做出了一些贡献。
散热底座大多都是网格状表面
风扇能够提供更多的空气
散热底座的最基本原理其实就是增大笔记本电脑底部的空气流通量,因此基本上所有的散热底座贴合笔记本底部一面都是透风设计。有些产品没有风扇,靠自然风带动空气流动;大多数产品都配备风扇送风,有一个、两个或者多个。因为大多数笔记本电脑的机身底部都会设计有通风窗,垫高或者组合散热底座确实能够为机身内部散热风扇送去更多的冷风,以达到提升散热效率的目的。
神舟如何进入bios界面
没有问题,完全可以装外置光驱的:1、先将外置光驱接入笔记本。确保可以正常读写光碟。
2、要有一张系统盘,把启动项设为从光驱启动。
3、当从光盘启动后,进入安装系统界面后,你就选第一项,回车。系统会全自动安装。
神舟win10怎么进入安全模式
1重启电脑:进入BIOS需要我们退出Windows系统,
请点击输入描述
2
快捷键:神舟战神可通过按F2和F7进入BIOS,我们先找到键位。
请点击输入描述
3
进入logo:当电脑启动到logo界面,快速按下F2或F7
F2直接进入BIOS
F7则需要选择。
请点击输入描述
4
按下F7我们进入到开机启动项选择列表,我们选择“enter setup”回车亦可进入BIOS。
请点击输入描述
5
进入BIOS:进入BIOS后我们可以更改诸多参数。
请点击输入描述
6
保存退出:更改完毕选择保存退出快捷方式是F4。
请点击输入描述
END
注意事项
更改BIOS属性一定要保存退出,不然无法生效
请勿更改不确定项,以免引起故障。
现在越来越多的电脑都是用的windows10系统,毕竟是最新的系统,和之前有些许不一样,网上我也看了许多关于win10系统进入安全模式的方法,但是总的来说还是比较繁琐的,下面我就说一个简单的方法。工具/原料
WIN10系统电脑
方法/步骤
首先,我们打开 ?开始菜单 ?,找到 ?电源按钮 ?,点开之后就能看到 ?重启按钮,先不要急着点下去,(这一步是最重要的。)这时,我们按下键盘上的shift键(不要松开,一直按着),之后我们再点击 ?重启按钮;
然后我们就可以看到这个画面,这时我们按着的shift键可以松开了;
之后我们进入了选项环节,我们选择 ?疑难解答;
点进去之后我们再选择 ?高级选项;
然后我们选择 ?启动设置;
到了这一步后,可以说的大功告成了,我们点击 ?重启 ?后根据选项的排列输入序号就能进入安全模式了。
END
注意事项
如果根据经验却没有成功,应该是你第二步松的比较早,可以等到第三步骤再松开shift键。
好了,关于“神舟平板电脑使用”的话题就讲到这里了。希望大家能够通过我的讲解对“神舟平板电脑使用”有更全面、深入的了解,并且能够在今后的工作中更好地运用所学知识。
声明:本站所有文章资源内容,如无特殊说明或标注,均为采集网络资源。如若本站内容侵犯了原著者的合法权益,可联系本站删除。