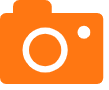oppor7手机_oppor7手机卡正确安装示范图
大家好,我是小编,今天我要和大家分享一下关于oppor7手机的问题。为了让大家更容易理解,我将这个问题进行了归纳整理,现在就一起来看看吧。
1.OPPOR7屏幕多大呢
2.oppo r7手机忘记密码,怎么恢复出厂设置?
3.oppor7的权限管理在哪
4.oppor7录屏在哪里打开啊
5.oppor7手机支持联通4g吗

OPPOR7屏幕多大呢
OPPOR7屏幕是5.0英寸。OPPOR7屏幕触控类型为电容式触摸屏,主屏分辨率:1080×1920(FHD)。操作系统为安卓Android 4.4,搭载联发科MTK MT6752CPU。
OPPOR7正面采用2.5D弧面玻璃屏,使得手机正面边缘没有了生硬的棱角,握感骤然提升,在视觉上则显得更柔和。同时,其屏幕厚度与iPhone6 plus相同,但R7更加紧凑的机身,使得玻璃的曲面弧线更加自然。
扩展资料:
OPPOR7的拍照特色:
1.全局闪拍系统:
0.7秒极速启动,最快0.1秒相位对焦,再搭配独家的优选防抖算法,这“二快一稳”构成了“全局闪拍”系统。成像快、准、稳,轻松捕捉转瞬即逝的画面。其包括三个部分:相位对焦、极速启动及优选防抖 。
2、PDAF相位对焦:
相位对焦通过对比检测对象的两个相位差,与合焦标准量作一比较,就可以计算出焦点的偏差量,直接驱动镜片移动到正确的位置。
3、极速启动:
提高相机启动速度,优化到了0.7秒,比一般的启动速度提高了30%。
百度百科-OPPO R7
oppo r7手机忘记密码,怎么恢复出厂设置?
OPPO手机有以下截屏方式
1、按键截屏:同时按下电源键+下音量键,可以实现快速截图
2、三指截屏:前往「设置>便捷辅助>手势体感」,打开三指截屏开关,即可实现三指下滑快速截屏。
3、通过智能侧边栏截屏:滑出智能侧边栏,点击侧边栏中的截屏快捷键截屏。
4.区域截屏:三指长按可进行区域截屏,完成截屏后点击保存,可将截屏保存至相册。
5、长截屏:
a.进行上述1/2/3的任意操作后,上拉屏幕中的预览浮窗,即可进行长截屏。(下拉屏幕中的预览浮窗,可进行截屏分享)
b.三指长按屏幕至弹出区域截屏窗口后,继续下滑并拖出屏幕外,可进入长截屏。
oppor7的权限管理在哪
手机恢复出厂设置的操作方法:1、ColorOS 3.0及以上版本,进入设置--其他设置--备份与重置--抹掉全部应用数据与可卸载程序(抹掉全部内容与设置);
2、ColorOS 2.0版本,,进入进入设置--常规--第二个“更多”--恢复出厂设置--重置手机,点击即可恢复出厂设置(请勿勾选完全清除);
3、ColorOS 1.0版本,进入进入设置--常规--第二个“更多”--恢复出厂设置--重置手机,点击即可恢复出厂设置(请勿勾选完全清除);
注:操作前注意备份手机联系人、短信、彩信和应用等信息,避免重要资料丢失。
1、ColorOS 3.0及以上版本,恢复出厂设置密码可参考如下:
a、当手机设置有锁屏密码,并且登录OPPO帐号,恢复出厂时,先输入锁屏的密码,然后再次输入OPPO帐号的密码(输入帐号密码需保持网络连接),即可恢复出厂设置;
b、当手机只设置了锁屏密码,恢复出厂设置时,输入锁屏密码即可;
c、手机只登录OPPO帐号,恢复出厂设置输入帐号密码即可(此操作需保持网络连接);
d、如果手机没有设置锁屏密码,同样没有登录OPPO帐号时,不需要密码,直接恢复出厂设置即可;
2、其他ColorOS 版本,手机恢复出厂设置默认的初始密码都是0000,若手机设置了锁屏密码,恢复出厂设置密码默认变为锁屏密码。
oppor7录屏在哪里打开啊
1、首先将oppoR7手机打开,接下来在手机桌面上找到并打开红色箭头所指处的“设置”。2、接下来进入到设置页面之后,选择红色箭头所指处的“应用和通知”。
3、接下来在应用和通知界面就可以找到红色箭头所指处的“权限管理”了。
4、接下来进入到页面中,就可以选择需要设置权限的软件了。
oppor7手机支持联通4g吗
若您使用的是OPPO手机(ColorOS 系统),如果您需要记录屏幕操作,或想将精彩的游戏画面记录下来分享到社交网络,可以使用手机自带「屏幕录制」功能。
一、开启录屏:
1、通过「控制中心」开启录屏,从顶部通知栏下滑打开控制中心,在图标列表中找到「屏幕录制」,点击「屏幕录制」,开启录屏功能。若在「控制中心」图标列表中未找到「屏幕录制」,请尝试编辑「控制中心」图标列表项,将「屏幕录制」添加到「控制中心」图标列表中。
2、通过「智能侧边栏」开启录屏,通过侧滑呼出「智能侧边栏」,在图标列表中找到「屏幕录制」,点击「屏幕录制」,开启录屏功能。
“智能侧边栏”设置方法:
(1)ColorOS12及以上版本:「设置>特色功能>智能侧边栏」,启用智能侧边栏。
(2)ColorOS11.0-11.3版本:「设置>便捷工具>智能侧边栏」,启用智能侧边栏。
(3)ColorOS7.0-7.2版本:「设置>便捷辅助>智能侧边栏」,启用智能侧边栏。
二、设置清晰度
录屏前,您可以按照自己的需求来调整屏幕录制规格。画面清晰度越高,屏幕录制的画质、清晰度就越高,录屏所占用的储存空间就越大。
设置路径:
ColorOS 12及以上版本:进入手机「设置 > 系统设置 > (便捷工具) > 屏幕录制 > (画面)清晰度」。
ColorOS 11-11.3版本:进入手机「设置 > 便捷工具 > 屏幕录制 > 画面清晰度」。
ColorOS 7-7.2版本:进入手机「设置 > 其他设置 > 屏幕录制 > 画面清晰度」。
三、查看和编辑录制的视频
查看路径:进入手机「相册>图集>截屏录屏」。
温馨提示:
①由于该功能和手机硬件及系统软件相关,ColorOS5.0之前系统机型出厂未预置录屏功能,可前往软件商店下载其他录屏软件使用。
②涉及隐私内容,录屏会显示黑屏。
因机型和系统版本不同操作路径可能会略有差异,请以手机实际操作界面显示为准。
OPPOR7有两个版本分别是移动4G版和电信4G版,均不支持联通4G的。OPPOR7具体网络参数如下:
由图中参数可看出,OPPOR7移动4G版手机支持移动4G、3G、2G网络和联通2G网络,OPPOR7电信4G版支持电信4G、3G、2G网络和联通2G网络。
两个版本虽然不支持联通4G网络,但是支持联通2G网络,可以在联通2G网络环境下使用联通4G或3G手机卡。联通4G、3G套餐,在普通2G手机中使用,或者处于2G网络状况下,语音和数据业务资费及其他业务资费与使用的网络无关,均按所选的4G、3G套餐资费标准和计费原则计收。
非常高兴能与大家分享这些有关“oppor7手机”的信息。在今天的讨论中,我希望能帮助大家更全面地了解这个主题。感谢大家的参与和聆听,希望这些信息能对大家有所帮助。
声明:本站所有文章资源内容,如无特殊说明或标注,均为采集网络资源。如若本站内容侵犯了原著者的合法权益,可联系本站删除。