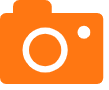打印机连电脑安装步骤_打印机连电脑安装步骤视频
打印机连电脑安装步骤的今日更新不仅仅是技术上的更新,更是人们生活方式的改变。今天,我将和大家探讨关于打印机连电脑安装步骤的今日更新,让我们一起探讨它对我们生活的影响。
1.打印机安装步骤
2.惠普打印机如何连接电脑?
3.电脑安装打印机的方法和步骤图解
4.电脑打印机安装步骤
5.轻松安装无线打印机服务器:手把手教你完成步骤

打印机安装步骤
打印机一般就两条线!一根是信号线(数据线),一根是电源线。安装打印机是有讲究的,正确的顺序应该是: 连接电源先连接打印机电源,接通后,打开打印机电源,此时,可将信号线插入打印机后面,插紧,注意信号线两头都是有方向性的,但不要将信号线插入到机箱后面的接口上。
安装驱动程序将打印机的驱动光盘放进光驱,安装打印机的驱动程序,安装完毕后,一般会提醒你,“请连接打印机”,此时,将打印机信号线再插入到机箱后面的USB接口中,现在的打印机绝大多数都是USB接口的,插入后,系统会自动检测的,一般不用多久就能检测到了这样就能用了。
检测打印机如果驱动程序装好后,没有出现提示,不用担心,一般重新启动一下电脑,然后将信号线插入机箱后USB口中,系统也会自动检测的,最后会报告新硬件已经可以使用了,就算装好了。
惠普打印机如何连接电脑?
1、把打印机的usb线联接到电脑上,启动打印机,打开电脑,开始菜单——设备和打印机,下面是以win7为例,xp的系统操作可参考此例,过程都一样。2、打开页面在上面的一行找到“添加打印机”,点击添加。
3、选择添加本地打印机,无论是什么接口的只要是有线连到电脑 的就选此项,下面的是共享打印机添加的选项,在次用不到,无视。
4、点击按照默认端口下一步。
5、如果电脑上有打印机的驱动的话,就选择磁盘安装,选到驱动放的地方;如果没有驱动,那就从列表选项中选择打印机的型号,然后下一步。
6、输入打印机的名称,或者用默认的打印机名称。然后下一步。
7、这样就安装完成了。下面出来是否共享打印机,这就看需求了。如果共享的话就是别人也可以用,一般公司的都是共享。按自己需求选择。
8、到此就安装结束了。
电脑安装打印机的方法和步骤图解
可以通过在惠普网站上下载对应的打印机驱动程序,然后将打印机和电脑用数据线进行连接以后按照步骤完成安装就可以了,具体的方法如下:1、打开惠普打印机的官方网站,点击右上角的支持按钮,选择软件与驱动程序。
2、在出现的界面中选择打印机按钮。
3、页面跳转以后输入拥有的打印机型号如HP1005,点击提交按钮。
4、在出现的搜索结果中点击第一个选项进入。
5、在出现的页面中可以看到自动检测到了电脑的操作系统,点击惠普1005的驱动程序下载按钮。
6、下载完成该驱动以后,双击下载的安装程序。
7、可以看到正在抽取文件,等待抽取文件完成。
8、在弹出的许可协议中点击接受以后再点击下一步按钮。
9、这是可以看到正在安装进度。
10、在出现弹出提示将打印机与电脑连接时,将打印机的数据线与电脑连接起来。
11、安装系统自动跳转以后勾选扩展功能并点击下一步按钮。
12、在出现的安装完成界面中点击确定按钮。
13、通过控制面板进入以后就可以看到该打印机已经安装成功了。
注意事项:
惠普打印机的其他型号安装方法与本例中的1005型号也是一样的。
电脑打印机安装步骤
电脑安装打印机的方法和步骤图解如下:工具/原料:戴尔XPS13-9350-3708、win7、设备和打印机。
1、首先选择打开设备和打印机,如图所示。
2、选择删除设备,如图所示。
3、点击打开添加打印机,如图所示。
4、选择添加本地打印机,如图所示。
5、默认情况下,单击下一步,如图所示。
6、单击下一步,如图所示。
7、默认情况下,单击下一步,如图所示。
8、然后设置所需的打印机名称并单击完成,如图所示。
9、最后单击就可以正常打印了,如图所示。
轻松安装无线打印机服务器:手把手教你完成步骤
在电脑上安装好驱动,驱动一定要正确,不然也是无法打印的,最好是使用官方官网下载的驱动或者购买打印机时的光盘。 添加打印机安装好后打开电脑的设备和打印机,添加打印机。
设置端口设置好打印机的端口,然后将打印机设置为默认打印机。
测试打印右键选择该打印机属性------点击打印测试页,如果打出来正常就是可以使用了。
无线打印机服务器的安装步骤相对复杂,但只要按照以下步骤操作,就可以轻松完成安装。 连接打印机服务器将打印机通过USB线连接到打印机服务器,然后启动它。
连接有线网络使用有线网络将电脑与无线打印机服务器连接,这一步是安装过程中的关键,一旦完成,就可以使用无线网络,不再需要有线连接。
安装驱动光盘将打印机服务器的驱动光盘插入电脑,并在这一步设置密码和IP地址。别忘了设置无线网络的密码和IP地址,以便无线打印机能顺利连接到网络。同时,别忘了安装打印机驱动程序。
设置打印服务器现在来设置打印服务器,这对于连接到无线网络至关重要。确保打印服务器与路由器的SSID网络名相同,按照上述方式设置,这样就可以在以后使用相同的无线打印频道。如果路由器需要加密,也要确保打印服务器设置了同样的密钥。
今天关于“打印机连电脑安装步骤”的讨论就到这里了。希望通过今天的讲解,您能对这个主题有更深入的理解。如果您有任何问题或需要进一步的信息,请随时告诉我。我将竭诚为您服务。
声明:本站所有文章资源内容,如无特殊说明或标注,均为采集网络资源。如若本站内容侵犯了原著者的合法权益,可联系本站删除。